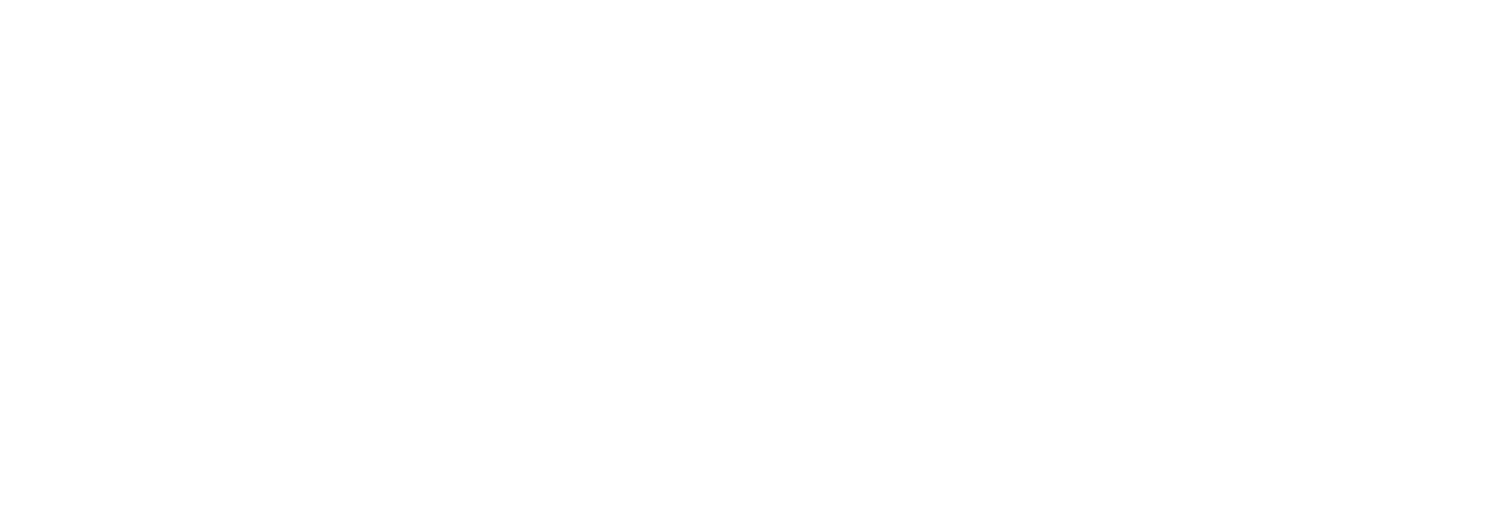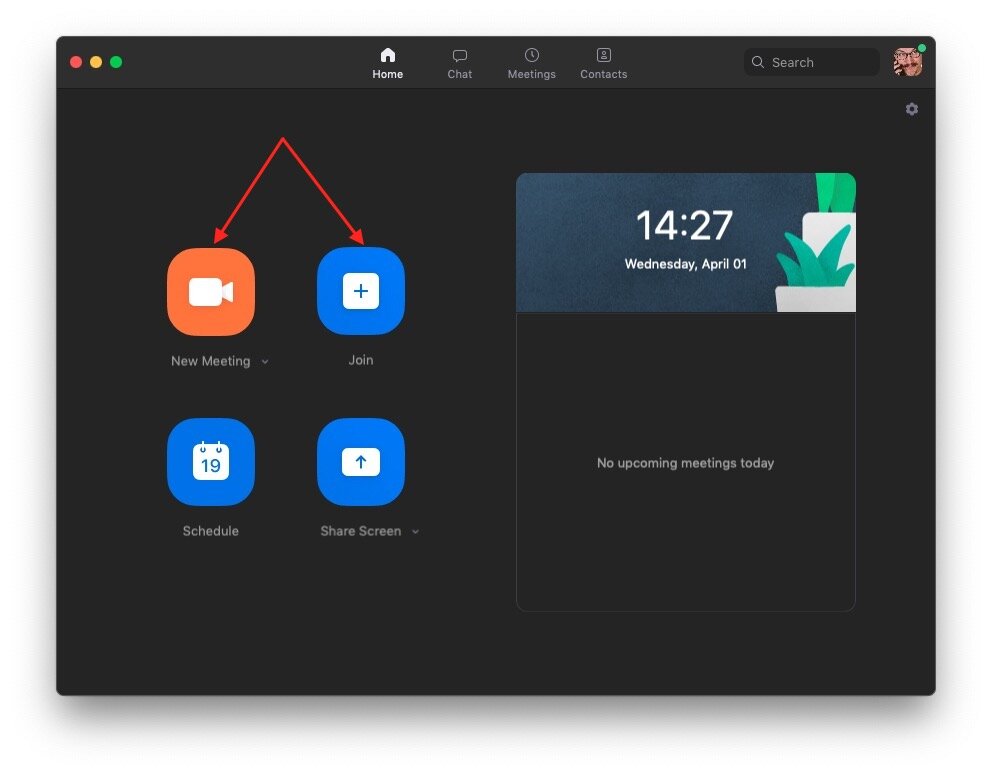a guide to setting up zoom’s audio for Music Lessons
Note: these steps work for the desktop applications for both Mac and PC, but not iOS, Android, chromebooks, or Zoom’s web app. The latter four do not have any audio preferences and are not recommended.
Note 2: External USB Microphones can make the audio much better but are not required. Headphone microphones (the ones in airpods, for example) are very bad.
Step 1
Open the zoom window, and click the gear in the top right.
Step 2
In Settings, click Audio.
Step 3
In Audio Settings, uncheck the “Automatically adjust microphone volume”. This allows for dynamics to come across. Input volume, right above the aforementioned checkbox, may also have to be adjusted at your teacher’s discretion.
(If you are using a external microphone, the drop-down menu next to “Test Mic” is where you specify which microphone you want Zoom to use.)
Then click the Advanced button.
Step 4
In the Advanced Audio Settings, check the “Show in-meeting option to ‘Enable Original Sound’ from microphone”. We’ll get to this later.
Then disable both Suppress Persistent and Intermittent Background Noise. These will allow our instruments to come through Zoom without Zoom thinking they’re some sort of noise to be eliminated.
You can now close the settings window.
Step 5
Go back to the original Zoom window.
If you’re having a lesson, click join and enter your teacher’s personal meeting ID.
If you just want to test, click new meeting.
Step 6
When opening a meeting, Zoom will ask if you want to “Join with computer audio”. Always do this, otherwise your teacher can’t hear you.
In the left corner of the video, you should see “Turn off Original Sound” either in grey or blue. If it says “Turn on Original Sound”, just click it.
Original sound means that Zoom is not altering (much) the audio coming from your microphone, and thus Zoom will give you a more true-to-life sound.
And that’s it!
(FYI: if you need to access audio settings during a lesson, you can click the arrow next to Microphone labelled “Mute”.)